Wordpress Uploader - Upload your wordpress websites with ease
Have you ever developed a ‘WordPress’ website offline and later took it online without re-building the content/plugins? If no, then ‘WordPress Uploader’ is for you. If yes, it will still aid you in the same.
Nowadays, many developers use CMS packages like WordPress, Joomla etc. to make complete websites online. It may lead to several issues like:
- Editing a website online is always slower as compared to a local machine.
- You may have to purchase the hosting package well before the site is even planned.
- It wastes website’s bandwidth.
- If the server is down, you can’t work on your site.
As compared to a CMS based website, if you are developing a website in .NET, PHP or static HTML, you are most likely to setup the website first on your local web server and then bring the site online once you have developed and tested it offline thoroughly. Developing a WordPress website offline and then bringing it online is not an easy job as some of the links get broken. And if you have too many plugins, the proportion of broken links can go high. Some of these broken links can be fixed by changing the code in PHP files while some of them are in the database to be fixed. There are also various plug-ins in WordPress that allow you to do the same. However, ‘WordPress Uploader’ gives you a better control with fewer and easy to use straight-forward options.
You can always manually fix the links and it isn’t something which isn’t possible. However, ‘WordPress Uploader’ will ease your work and help you in this task as the link fixing is automatic throughout all PHP files and MySQL database files.
Where ‘WordPress Uploader’ fits in?
‘WordPress Uploader’ is still an infant but a usable product. It is a fairly simple utility that will help you to transfer a WordPress website from local to remote machine or from one remote to another remote machine. Its features are:
- Takes the backup of the local database automatically (provided that the user you provide has the required permissions).
- Automatically restores the database on the remote MySQL database server (provided that the user you provide has the required permissions) after fixing the broken links in the database.
- Uploads all the WordPress files automatically to the remote server (you need to provide the FTP details). During this process, it checks every and each file and fixes the broken links in script files.
Screenshots and operation guide
Download and install ‘WordPress Uploader’. After the installation, a shortcut will be placed on your Desktop for the software. Double-Click to open the software. When you open ‘WordPress Uploader’, you will see the first screen i.e. the ‘MySQL Source Credentials’ screen.
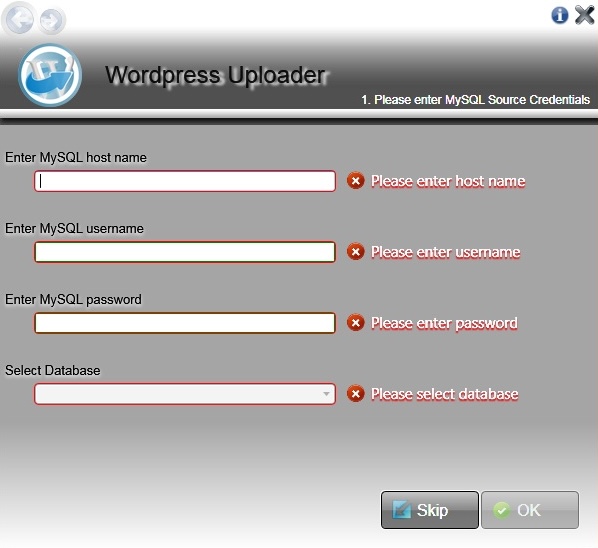
You can enter the database and user details in this screen for the source website’s database. After you enter the MySQL credentials, it will try to establish the connection to the source database. If it succeeds, it will populate all the available databases in the combo box for selecting the source database. It will also activate another button i.e. ‘Reset Connection’ button if you want to reset and establish a connection to some other source database. Once you select the database and click OK, it will take you to the next screen i.e. ‘MySQL Destination Credentials’ screen as below:
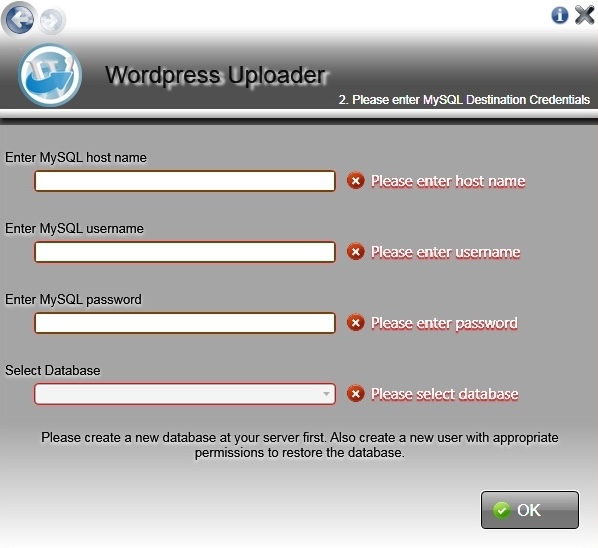
You can enter the database and user details in this screen for the destination website’s database that you want to upload to. Make sure that you first create a blank database on the target machine with a user having necessary write permissions for restoring the database. The screen works in the same manner as the screen ‘MySQL Source Credentials’. Once you select the database, click ‘OK’ to proceed to the last configuration screen i.e. ‘FTP Destination Details’ as below.
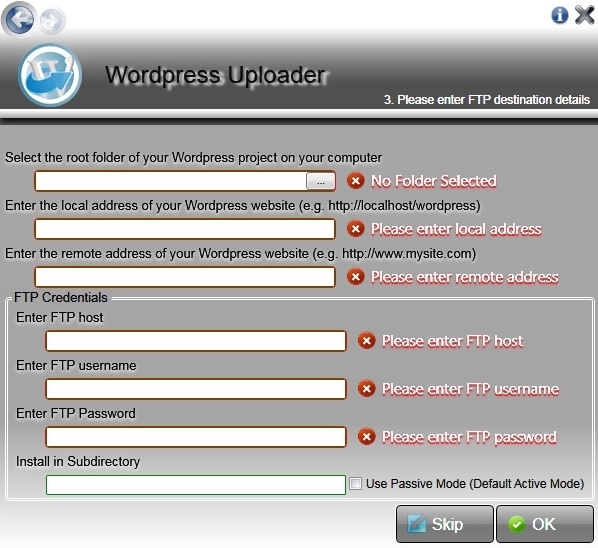
You can enter the FTP details in this screen for the destination website that you want to upload to. This screen has a few more fields than previous screens and thus, needs some explanation.
FTP Screen Explained
The root folder of your website is the folder on your machine containing your WordPress website (Typically a folder in /inetpub/wwwroot if you are using default settings on IIS 7+ on a Windows machine or a folder in /htdocs if you are using default setting in Apache Web Server.
- The local address of your WordPress website is the address that you use to access the website already setup on a local web server. (Typically http://localhost/<your website’s folder name>).
- The remote address of your WordPress website is the domain of your new site. For e.g., if you have a website on your local machine accessible via http://localhost/mysite and you want to upload it to a domain http://www.mysite.com, you will enter http://localhost/mysite as the local address of your WordPress website (as in Step 2) and http://www.mysite.com as the remote address of your website. Please enter the valid values in both these fields carefully as it is used to fix the broken links.
- The FTP username, password and host name are simple FTP credentials of the target domain. If you want to install your WordPress website in a sub-folder, enter the folder name in ‘Install in Subdirectory’ field.
- By default, FTP connects in active mode but if you are having issues connecting to FTP, you can try connecting in passive mode by checking ‘Use Passive Mode’ option. Once you fill the details and click ‘OK’, it will test the FTP connectivity and upon success, it will start the 3-Step process of backing your database, restoring your database and uploading your files. You can cancel the operation at anytime however, please keep in mind that by doing so, you may leave the database or the website in an inconsistent state.
A note on ‘Skipping’ steps
Although we do provide option to skip steps, for instance, you can skip backing up and restoring MySQL database and straight-away go to uploading the WordPress files only. But that may again leave your website in an inconsistent state. This feature is only provided for situations where one step fails for some reason and the application proceeds to the next step automatically. Then you can re-run the failed steps again, however, with the same settings as before.
PLEASE NOTE THAT DUE TO LIMITED RESOURCES, WE COULD TEST THE SOFTWARE ON THE LOCAL MACHINE AND A COUPLE OF LIMITED REMOTE WEBSITES ONLY. WE WOULD REALLY APPRECIATE IF YOU LET US KNOW ABOUT THE BUGS THAT YOU ENCOUNTER (IF ANY) SO THAT THE SOFTWARE CAN BE MADE BETTER. YOU CAN SEND THE ISSUES AT [email protected] .
This software needs Microsoft .NET Framework 4.0 to be installed on your system.
PLEASE NOTE THAT YOU AGREE THAT YOU ARE USING THIS SOFTWARE AFTER UNDERSTANDING THE RISKS INVOLVED. WE HAVE MADE SURE THAT THE SOFTWARE WORKS CORRECTLY BUT IF YOUR WEBSITE ISN’T RESTORED PROPERLY, THE AUTHOR OF THE SOFTWARE AND ANYBODY RELATED TO THE SOFTWARE WON’T BE HELD RESPONSIBLE FOR ANY DAMAGE.
