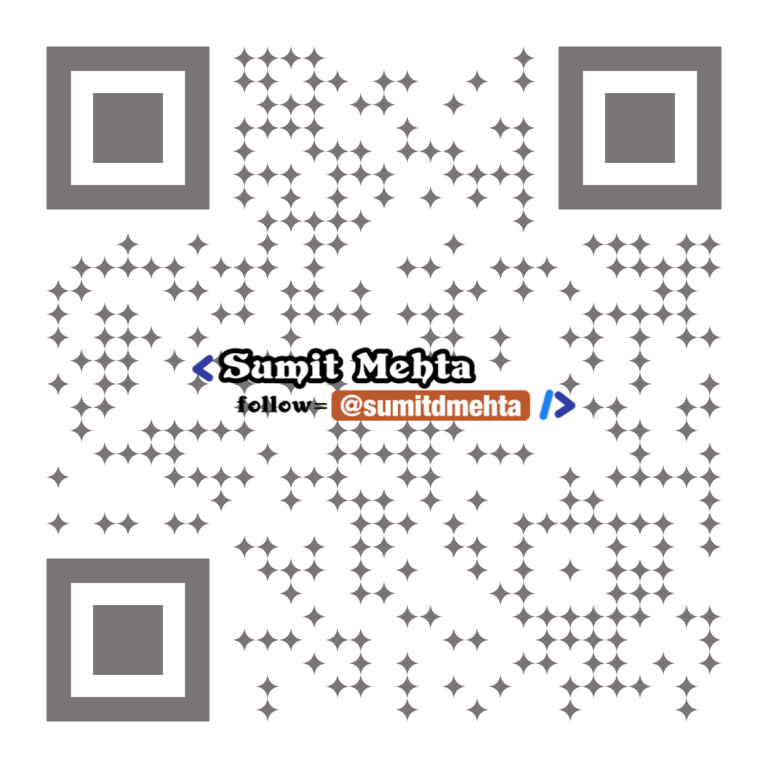Know Me
Pleasure in the job puts perfection in the work – Aristotle – That’s what I believe in.
Having a team of developers but need someone to manage your project as well as the team? Or need someone to take your project for a complete end-to-end solution? Or need someone for general software consultancy services? If your answer is ‘yes’ to any of these questions, then you have landed on the right page.
Hi! My name is Sumit Mehta and I am a freelance IT consultant and a software/web developer. I have been into the field of IT since 2007 and specifically into providing freelance services since 2013. I have worked as a freelancer for 11,500+ hours. My core expertise lies in the .NET framework , especially ASP.NET Core stack but I have at least some experience of working in almost every conventional technology like PHP and Java . View my complete portfolio here.
Contact me if you have any such requirement or just feel free to drop me a friendly ‘Hi’.
More than business, I believe in earning relationships, both in professional and personal life.
What I Do
Testimonials

Sumit has an excellent work ethic, and is very details oriented (which is very important for a programmer!). He understands issues quickly, and always provides intelligent comments and feedback that ensure anything he works on is of a very high quality. One of Sumit’s greatest strengths is his unwillingness to waste your time or money on things he does not fully understand. He will always fully analyse something rather than diving in without much thought. He is a great guy to work with – he has an excellent attitude and works well within a team.

Sumit has been a true asset to us since he joined us. His loyalty and dedication to his work makes him an integral part of the team. We are very grateful to have found Sumit and have him in our team. No task is too great nor too small for Sumit and his desire to perfect everything makes him reliable. We know we can count on him to get the job done right and with perfection every time.

I could not recommend Sumit more highly. He delivered exactly to specification in a very short turnaround of time. Once hired, we had a short discussion to clarify my requirements, and then he went away and coded to these specifications. His communication was clear, timely and pleasant. I will certainly hire him again for a future phase of this work, and would recommend him widely.

Sumit is great to work with, and I especially appreciate his ability to quickly learn our codebase and develop code consistent with our architecture.
Why Hire Me
Pricing
My Products
Skillset
Experience
2012 - Current
Dipolar Pty. LtdASP.NET MVC Developer
Being a member of the core development team of Dipolar, which is a product based company, I have worked on the following products:
- Qualzy - a cloud-based discussion and community platform that promotes high levels of engagement, and provides deep insights. I am one of the main developers of this project. The project uses varied technologies like ASP.NET MVC Core, Entity Framework Core, SQL Server, Redis, jQuery, Knockout.JS, ASP.NET Web API, Windows Service (Makes extensive use of ‘Task Parallel Library’) etc.
- Qualzy Mobile App - a customized cross-platform mobile app developed in Xamarin.Forms for one of the Dipolar’s clients using Qualzy web. The app had some specific challenges which we sorted out using our custom WebView control.
2012
E-Zone Web & Network ServicesTechnical Lead
- As a “Tech. Lead”, I was responsible for managing different projects in .NET for our multinational clients. At E-Zone, our domain was education, and so our clients were mainly colleges and universities.
- I was also responsible for interviewing and hiring programmers for the company.
- Although it was a senior role, I was never reluctant to give my hand in coding, since that has always been, and will always be my love and passion.
2009 - 2012
ASCII Systems Inc.Manager
The job demanded several roles to be played like:
- Managing two dedicated servers with over 50 websites, performing basic configuration to advanced configurations like setting up SSL certificates etc.
- Maintaining secrecy by managing the credentials of more than 100 client accounts, as well as several credentials of the servers themselves.
- Managing people/teams is a different challenge altogether. Having coordinated clients at one end, and developers/designers at the other as a ‘Project Manager’, I know how to get the in-house, as well as the outsourced projects done.
- Maintaining classic websites in Classic ASP and PHP.
2008 - 2009
Professional PeersInfo Services Pvt. Ltd.Software Developer
The job demanded extensive development work in making desktop as well as web applications for real-estate and banking industries.
2004 - 2008
Custom applications for local clientsSelf-employed, Part-Time
Developed several projects along-side my studies. The projects covered different domains like property management, mutual funds management, inventory management, vehicle pollution checking, dynamic IP resolution system etc. During my initial days, I also developed a couple of class projects for US based students.
Education
2012
Indira Gandhi National Open University (IGNOU)Masters in Computer Applications (MCA)
Secured 70% marks (aggregate)
2008
Indira Gandhi National Open University (IGNOU)Bachelor in Computer Applications (BCA)
Secured 70% marks (aggregate)
2003
National Open School (NOS)High School (10 + 2)
Secured 68.5% marks (aggregate)
Some Specific Technical Challenges
Custom TFS Check-in policy
When each member in a TFS team has different configurations (like local connection strings and app setting variables pointing to different values for live and debugging), it becomes an issue committing the files to TFS. You have to roll back your changes and apply them back again after the commit is done. Other option may be to shelve the changes and un-shelve later. I was given the responsibility to find a better solution, so I developed a custom TFS check-in policy. The policy checks if you have cleaned up your changes in the config files before committing the code. It also gives the option to perform the cleanup. After the code would be committed, your settings are automatically applied back using 'Post-Build' event. The policy uses separate config files for each environment (one for each user in the team) and a custom 3rd party tool to perform the config transformations.
Fully automated deployment
DevOps has evolved quite a lot, and you have plenty of options these days. However, there were limited options and capabilites when we moved to fully automated deployments using 'Octopus Deploy'. 'Octopus Deploy' is a great tool but having a fully automated publishing and release management can still be a pain. I coded an automated solution using Node.JS and Powershell. When any member in the team checks-in the code, TFS sends a notification to a TCP-IP endpoint on the build server. The build server gets the latest code from TFS, builds the project, prepares the NuGet package and uploads it to the Octopus repository for publishing. Octopus picks it up and then publishes the build for the development environment. Once tested, the environment can then be promoted to the production enrironment manually.
Custom code validations/features in WordPress websites
This may not sound like a big deal, but I decided to enlist it here because it's not normally easy to inject code in an already existing code, especially when the codebase is huge, and you aren't able to get hold onto the dependencies in a 'not so well' documented workspace. Being a .NET developer, it was even more challenging to make that change in w Wodpress website. But I could successfully apply several custom code validations and add features in a couple of WordPress websites, which were not getting possible using any of the existing plugins.
Certificates

Certificate in Computing (CIC)
Backend Coding Skills
C#
ASP.NET Core
ASP.NET MVC
ASP.NET Web API
Entity Framework & LINQ
PHP
Java
Database Skills
SQL Server
MySQL
PostGre SQL
SQLite
Redis
MS Access
App Development Skills
Xamarin.Forms/MAUI
React Native
Objective C
Frontend Coding Skills
HTML/CSS/Javascript
Knockout.JS
Version Control Skills
Git
SVN
TFS
DevOps Skills
Octopus Deploy
AWS CodeBuild, CodeDeploy, CodePipeline
AWS CloudFormation
Third-party Skills
AWS S3, Route53, SNS, MediaConvert
AWS API Gateway, Lambda, Cognito
Google Translate/Transcribe
GemBox Document/Spreadsheet
SendGrid API
Twilio API
Designing Skills
Adobe Photoshop
Adobe Flash
CMS Skills
Wordpress
Joomla
Hugo (SSG)
Classic Tech Skills
WinForms/WPF
ASP.NET WebForms
Microsoft VB 6.0/VB.NET
KnowledgeBase
- C#
- ASP.NET Core
- ASP.NET MVC
- ASP.NET Web API
- Entity Framework
- LINQ
- SQL Server
- Redis
- HTML
- CSS
- Javascript
- Knockout.JS
- Xamarin.Forms
- MAUI
- React Native
- Objective C
- Git
- SVN
- TFS
- Octopus Deploy
- AWS CodeBuild
- AWS CodeDeploy
- AWS CodePipeline
- AWS CloudFormation
- AWS S3
- AWS Route53
- AWS API Gateway
- AWS Lambda
- AWS Cognito
- AWS Simple Notification Service (SNS)
- AWS MediaConvert
- Google Translate
- Google Transcribe
- GemBox
- SendGrid
- Twilio
- WinForms
- Windows Presentation Foundation (WPF)
- ASP.NET WebForms
- VB6
- VB.NET
- Wordpress
- PHP
- Joomla
- Hugo
- MySQL
- Java
- SQLite
- PostGre SQL
- MS Access
- Photoshop
- Flash
- Time Management
- Communication
- Social Networking
- Problem-Solving
- Flexibility
Portfolio
- All
- Research & Analysis
- Banking/Finance
- Beauty/Fashion
- CMS
- Directory Listing
- Education
- Event Management
- Hosting
- Hotels/Restaurants
- Medical
- News
- Real estate
- Travel
- Mobile Apps
- Others
Qualzy
Qualzy is a cloud-based discussion and community platform that promotes high levels of engagement, and provides deep insights. I have been one of the 3 main developers of this project. The project uses varied technologies like ASP.NET MVC, Entity Framework, SQL Server, Redis, jQuery, Knockout.js, ASP.NET Web API, Windows Service (Makes extensive use of “Task Parallel Library”) etc. Developed for:Dipolar Pty. Ltd.
Kangaroo Studies
Kangaroo Studies is into providing educational services to the students. Their website integrates information of various universities and colleges across the globe and they provide assistance from the very beginning starting from pre-landing services to settlement services covering all spheres in between like post-landing services, immigration services, placement assistance and personality development. Developed for:Raster Graphix
OneB Solutions
When it comes to free web hosting, Onebsolutions is one of rarest providers who provide the most affordable ASP.NET support with Plesk Control Panel, one of industries best control panels. They have a good range of packages for all kinds of customers. Developed for:ASCII Systems Inc.
Bhoomi Bhavan
Bhoomi Bhawan is a Real Estate firm that understands its customers needs and fine-tunes their understanding to offer the best investment advice. Through their property management system, their working methodology is re-defined to get better efficiency and timely-information by having a multi-user panel where each user has its own set of properties (in which he/she is dealing), appointments etc. Developed for:E-Zone Web & Network Services
Articles-For-Free
Articles-For-Free is a website that hosts articles on several topics for free. The articles come either directly through the company or through the registered users and subjected to approval in latter case. I didn’t develop this project but my job was to provide a custom hand written patch in Wordpress so that there are various checks performed before a user submits an article and before admin rejects any article, an e-mail is sent to the user having the reason for rejection. Developed for:E-Zone Web & Network Services
Ashton College
Ashton is a college in Australia and this website contains all the information about the college. My job was to patch up a few things and make animations in jQuery through custom coding as the WordPress developer was not familiar with same. Developed for:Raster Graphix
School Management System
This software is a SAAS, a complete school management system targeting various schools in India as well as countries. It handles various issues in school management like basic time-table allocaton amongst teachers by admin, generating student reports, attendance sheets, fee-slips and a complete module for employee payroll. My role was to design its complete database, including every object i.e. not just tables but to write stored procedures, triggers as well. Developed for:E-Zone Web & Network Services
My Food Source
This website is a directory listing website (on paid basis) for listing of restaurants across Canada, mainly surrounding areas nearby Surrey, BC. The key features of the website include one month listing trial, separate menu for each restaurant, admin can link several related restaurants to each other for consolidated display, image gallery for each restaurant, favourite restaurants list for each registered user, restaurant likes and ratings, paypal for paid listings, search in both modes i.e. simple and advanced (with possibility of a huge number of combinations of dynamic search parameters as the search parameters were themselves dynamic in nature) etc. Developed for:ASCII Systems Inc.
Online Deals Canada
This is a daily deals website. It offers the best deals to the user based on his preferred location. The admin can take several decisions including which deal to display on home page for every city, which deals will offer special coupons and discount coupons, which banner advertisements to display on homepage etc. Developed for:ASCII Systems Inc.
Health Info for you
‘Health Info for you’ is a medical portal where users/patients, doctors and institutes can register themselves. Doctors and institutes can host their pages and write articles and upload pics/videos while users/patients can get awareness and knowledge from these articles, pics and videos. It sets a channel between the patients and the doctors/institutes where they can directly collaborate through their own friends’ list and messaging feature. Developed for:ASCII Systems Inc.
Royal Quest
Royal Quest is an intranet based real-estate management system for the employees/agents/users/clients of a real-estate company. It is a detailed project having granular information like deep property parameters, multi-user system for brokers, agents and users, invoicing and reporting for properties generating different types of receipts, basic accounts module also integrated within, inquiry module for enabling users to make an inquiry about any property etc. Developed for:Professional Peers Info Services Pvt. Ltd.
FirasMM Banking System
FirasMM is an intranet based banking software for a bank in Nigeria. It is a multi-user system, having all the standard banking features like different types of accounts, built-in accounting module, customer management and maintaining up-to date information, loan module, interest-rate module, Windows-service integrated for the calculation of interest for all the customers etc. Developed for:Professional Peers Info Services Pvt. Ltd.
Orchard CMS
It is a CMS project in DOTNETNUKE for an oil company. My job was to design a customized module in DOTNETNUKE for adding latest news to the website. Developed for:Professional Peers Info Services Pvt. Ltd.
Virtual Lab
‘Virtual Lab’ is a project for managing IT teams and their projects. It also involves the features of controlling and managing a real laboratory through a web interface. More about it can’t be disclosed due to confidentiality terms set by the client. Developed for:Professional Peers Info Services Pvt. Ltd.
Hospital Management System
This web based software was meant to be used by a hospital for its staff and doctors for managing their patients’ records, medical documents and information about the chain of staff hierarchy. Developed for:Professional Peers Info Services Pvt. Ltd.
Active Doors
Active Doors is a unique, integrated, global building products company with its Corporate Headquarters in BC, Canada. Active Doors provides the latest range of doors that meet all types of users’ requirements and budget. My job was to convert static image gallery to dynamic image gallery with categories/sub-categories. Developed for:ASCII Systems Inc.
Beauty Land
Located in the heart of Surrey Downtown, Beautyland Salon, is committed to serving others in an atmosphere that is creative, professional, inspiring, unique and fun. Developed for:ASCII Systems Inc.
Body Mantra Laser
Body Mantra is committed to providing with the superiority of care and unsurpassed service with excellent cosmetic results at affordable prices. Their success is a reflection of the amount of time, dedication, and care which they devote to their customer needs. Developed for:ASCII Systems Inc.
Canada News Online
Canada News Online is a complete news portal developed in CodeIgniter. It is an admin controlled website where besides putting news items, admin can also select top news of the day, build up hot news section, put polls, jokes, thought of the day etc. I ported the site from classic ASP to CodeIgniter. Developed for:ASCII Systems Inc.
Desired Events
Desired events is a website for an event management company in Surrey, booking events for birthday parties and weddings. Developed for:ASCII Systems Inc.
Email Backup Service
Email Backup service was a solution provided by me for the deployment on a dedicated server for automatically taking backup of MySQL databases and e-mailing them to the respective owner/client of the website to which the database is attached. This whole configuration was a part of the service itself and the service can be configured for taking backups of multiple MySQL databases. Developed for:ASCII Systems Inc.
Galaxy Travels
Galaxy Travels is a reputed travel company specializing in first class and business class airline tickets. With the help of our professional travel planners, you are free from all kinds of worries after booking your tickets with us. Customer satisfaction is our priority with most efficient services within the most affordable prices in the market. Galaxy Travels will make your traveling experience enjoyable and comfortable. Developed for:ASCII Systems Inc.
iAM
iAM is an iPhone app. The details can’t be disclosed due to confidentiality reasons. My job was to manage the project and be a contact point between the client and the developer. I was responsible for formally re-defining the client’s requirements, testing the project at different development phases and make sure that the work is being carried properly by the development team. Developed for:ASCII Systems Inc.
Mortgage Application
Mortgage application is a web-based software for a mortgage company in Canada. It is a multi-user system for viewing and managing mortgage applications. The software also has appointments and to-do task pane for its users. I am responsible for the maintenance of this software and added some extra features besides general maintenance and bug fixing. Developed for:ASCII Systems Inc.
Phagwara Welfare
'Phagwara Welfare Society' is well known for its many contributiions to the Indo-Canadian especially for Phagwara area. Phagwara Welfare was established in 2002 by well known individuals who came from the Phagwara area. The motive of the society is to help the unfortunate in India and development of the Phagwara area in the fields of education, sports, environment and other social services. Initially this was a static site but my job was to add a dynamic image gallery in Classic ASP. Developed for:ASCII Systems Inc.
New Country Appliances
New Country Appliances Inc. is headquartered in Chilliwack, British Columbia, Canada since 2006. They have a few retail locations throughout the Lower Mainland as well as a network of over 30 dealers throughout Western Canada. Most of their products come from major manufacturers and retailers who regularly need help clearing scratch & dent, freight damaged, customer returns, discontinued or excess stock. They bring famous brand name products at incredibly low prices. They receive new inventory every day. Unlike other mainstream retailers, their stock changes all the time. My job was to add new features to the site like additional warranty options for each product, changing payment gateway to Paypal and some other small but a few additions to the site. Developed for:ASCII Systems Inc.
Punjab Banquet Hall
Punjab Banquet Hall is an excellent choice for entertaining selected guests for all special events. They specialize in wedding receptions, business functions, conventions, reunions, celebrations, fine dining, bridal showers, company luncheons & more! Developed for:ASCII Systems Inc.
Qua’ish Day Spa
Qua’ish Day Spa’s mission is to provide an above & beyond experience for their clientele, building strong rewarding relationships through knowledge, integrity, wellness, and superior service. Their list of services range involves Make-up, facials, waxing, electrolysis, Swedish massage, laser and much more. Developed for:ASCII Systems Inc.
A-Sap
A-Sap provides restoration services in the areas near Surrey, BC, Canada. They aim to address all residential and commercial restoration and renovation concerns, safely and efficiently. My role was to code a page in this website in classic ASP as the designer of the site was not familiar with coding. Developed for:ASCII Systems Inc.
Ample Consultants Inc.
Ample Consultants Inc. has been helping people immigrate to Canada for a long time. They have helped thousands of people, from all walks of life, successfully immigrate to Canada from almost every country in the world. Developed for:ASCII Systems Inc.
Westpac Cabinet Doors
Westpac Cabinet Doors manufacture the best quality and custom design solid doors in different wood species. They have a variety of different types of doors to choose from. They keep adding many new styles of custom cabinet doors and provide a well made product in a timely fashion. Developed for:ASCII Systems Inc.
Vehicles Inventory Store
Vehicles inventory store is a web based application where different vehicle vendors can get them registered and then they get their vehicles listed on the website. The data is entered and configured by the admin, however, each vendor gets his own home page on the website that contains only the cars of that vendor. Use of google maps and API’s is made to get the distance of the vendor from the user entered address. The vehicle details page has all the technical information about a vehicle along with its own image gallery, provision of linking similar vehicles to each other for consolidated display, its vendor details, google map etc. The application also had advanced narrow down search. Developed for:ASCII Systems Inc.
York Laser Centre
York Laser Center provides laser based skin treatments and hair removal services. It is based in Surrey, BC, Canada. Developed for:ASCII Systems Inc.
Woodland Doors
Woodland doors offers a variety of services to help the home owners. Their staff can guide and assist through the process of selecting the right products for the purpose which includes selecting a range of products like doors, moldings, interior doors, exterior doors, wood bi-folds, decorative hardware, metal doors etc. Developed for:ASCII Systems Inc.
Cosmo411
Cosmo411 is a blog featuring articles on subjects like fashion, health, finance and banking, computers and IT, Bollywood etc. Developed for:ASCII Systems Inc.
Medical Coding Scheme Translator
Medical Coding Scheme Translator is a program to interpret the codified data structure of a hospital in Canada. The codified structure saved the data in compressed form and so a program was needed to decodify it. Developed for:E-Zone Web & Network Services
My IP
If you are a website administrator and want to host your site directly from your computer then my-IP is a perfect solution for you. My IP is a service which solves the problem of mapping dynamic IP addresses and thus, giving you the ability to host your website directly from your computer. We are not providing hosting or domain services but we provide you with the tools and services which allow you to host your website from your computer.My Songs
(Hindi Version of) Amaro Porano Jaha Chai - Mera Dil Tumko Chahta
This is the Hindi version of the famous Bengali composition ‘Amaro Porano Jaha Chai’ by Sri. Rabindranath Tagore. I have tried to keep the meaning of the lyrics very close to the original one but there might still be some variance. This song is sung by many singers, the latest one (as on the date this video is published) being sung by Arijit Singh. INNOVATION (Custom Compositions)Kya Hua Jo Wo Na Rahe, Tanha Hui Hai Zindagi - From loneliness to solitude and finding life
A composition written and composed by Sh. Sudarshan Gupta, and sung by Sumit Mehta. On listening the first line, you might assume that this is a sad song, but it’s not. Listen till the end to find out what it is all about. INNOVATION (Custom Compositions)Dil Na Milte
Originally sung by Sh. Chandan Das - Here is my attempt to sing this beautiful Ghazal, on the request of my very dear friend Poonam Dogra.
दिल ना मिलते तो मुलाक़ात अधूरी रहती, बात तो होती मगर बात अधूरी रहती..
शुक्रिया तेरा तेरे आने से रौनक़ तो बढ़, वरना ये महफ़िल-ए-जज़्बात अधूरी रहती..
तूने दामन मे छुपाए मेरे आंसू वरना, मेरी आँखो की ये बरसात अधूरी रहती..
साथ दिल के ना अगर दर्द-ए-मोहब्बत देता, देने वाले तेरी सौग़ात अधूरी रहती"
MEMORIES (Songs Re-Performed)Wo Jab Yaad Aaye
Sung by Sumit Mehta and originally sung by the great Late Mohammad Rafi ji and Lata Mangeshkar ji. Please note that the email address mentioned at the end of the video is incorrect. The correct email address is [email protected]. MEMORIES (Songs Re-Performed)Jhuki Jhuki Si Nazar
Sung by Sumit Mehta and originally sung by the great Late Sh. Jagjit Singh. Please note that the email address mentioned at the end of the video is incorrect. The correct email address is [email protected]. MEMORIES (Songs Re-Performed)Contact
How Can I Help You?
Need assistance?
You can contact me for IT Consultancy or any IT related assistance at the contact points below
+91 8847569920
sumitmehta.net (Skype)
You can also point your phone's camera to the QR-Code below to directly call me.